Scheduling
The core function of the AI Scheduler is to facilitate optimal operational decision making. The graphical scheduler and optimisation algorithms work together to assist planners to create feasible schedules for publishing to the broader organisation.
See below for a video introducing the core Scheduling functions of the TilliT AI Scheduler.
Scheduling Sequence
There is a preferred sequence to begin graphically Scheduling:
Ensure all Configuration Options are completed including Equipment, Materials, Personnel, Operations, Availability, and you have Orders available for the Scenario.
Select Orders from the Orders Store and add to Scenario to populate the Unscheduled Orders grid.
Hit Optimise, or start Manually Scheduling via drag and drop.
Refine the optimised or manually created Schedule using the range of interactive features of the Scheduling Board.
Interface Overview
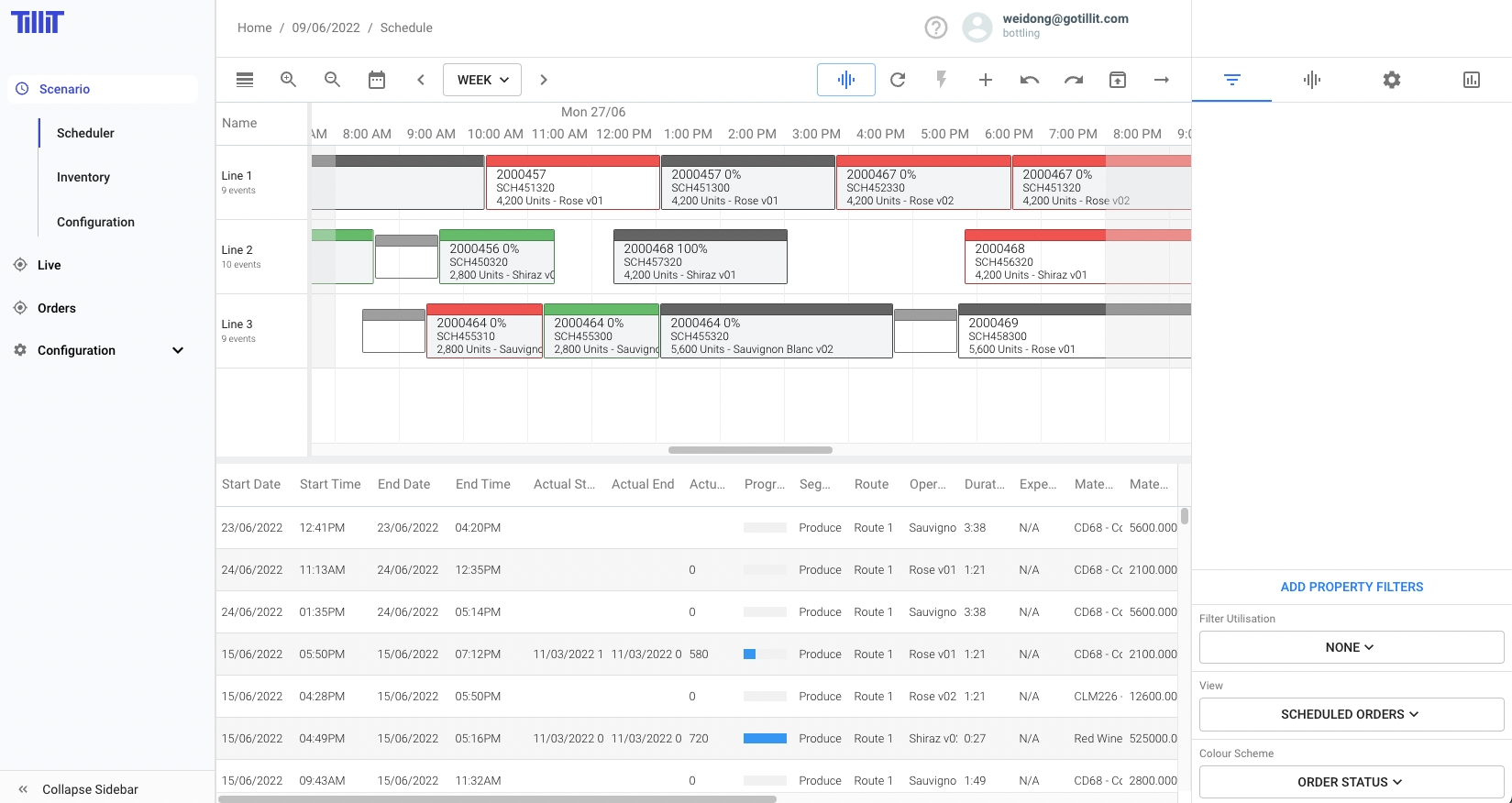
Adding Orders to a Scenario
Once a Scenario is Opened, you will be taken to the Scheduling Screen:
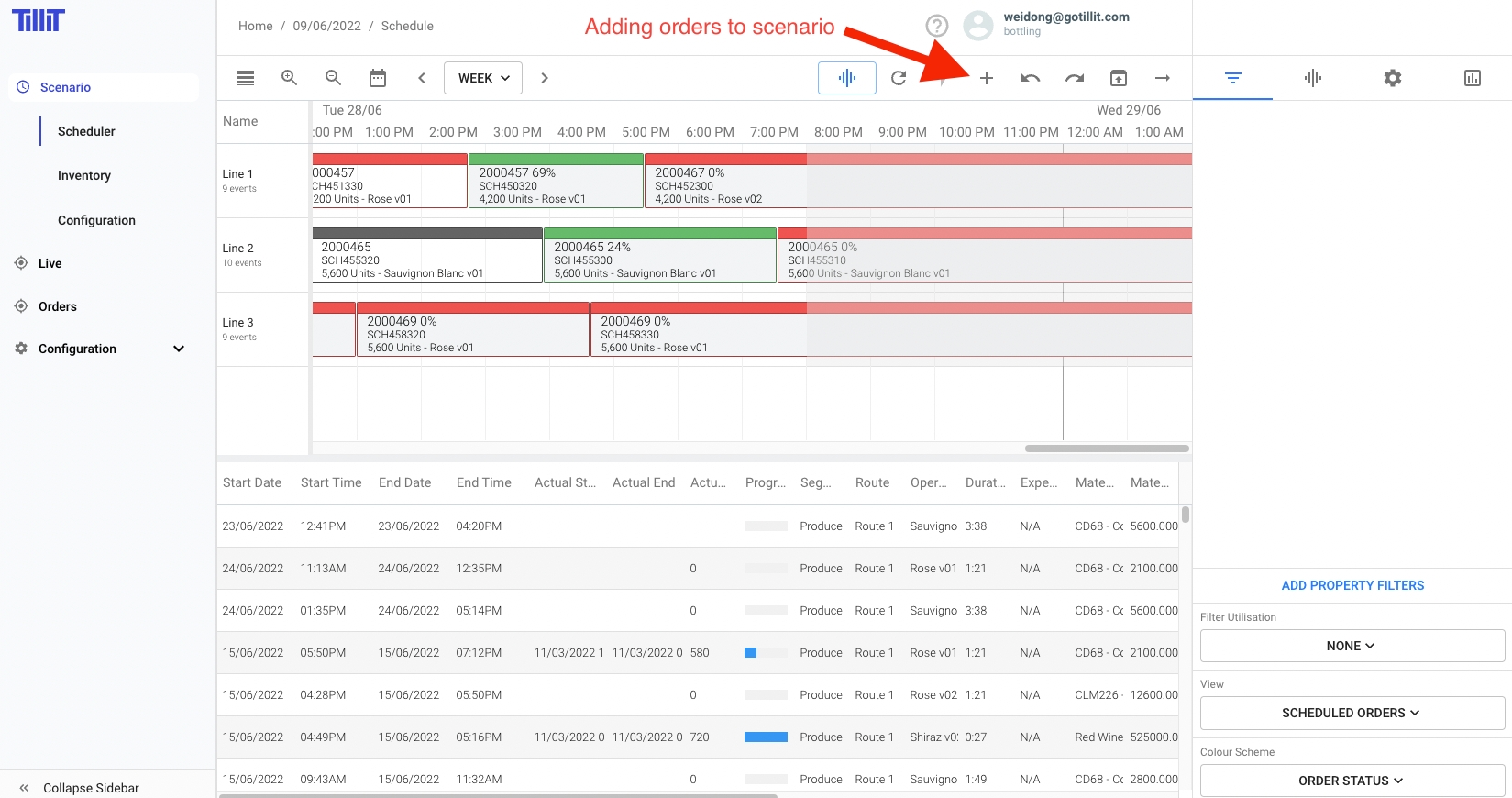
This will take you to the Orders Store where all orders for your Location are managed and updated.
Orders are visible and can be filtered using the Shopping Cart style filtering. Select the Orders you wish to Schedule and hit the Add icon.
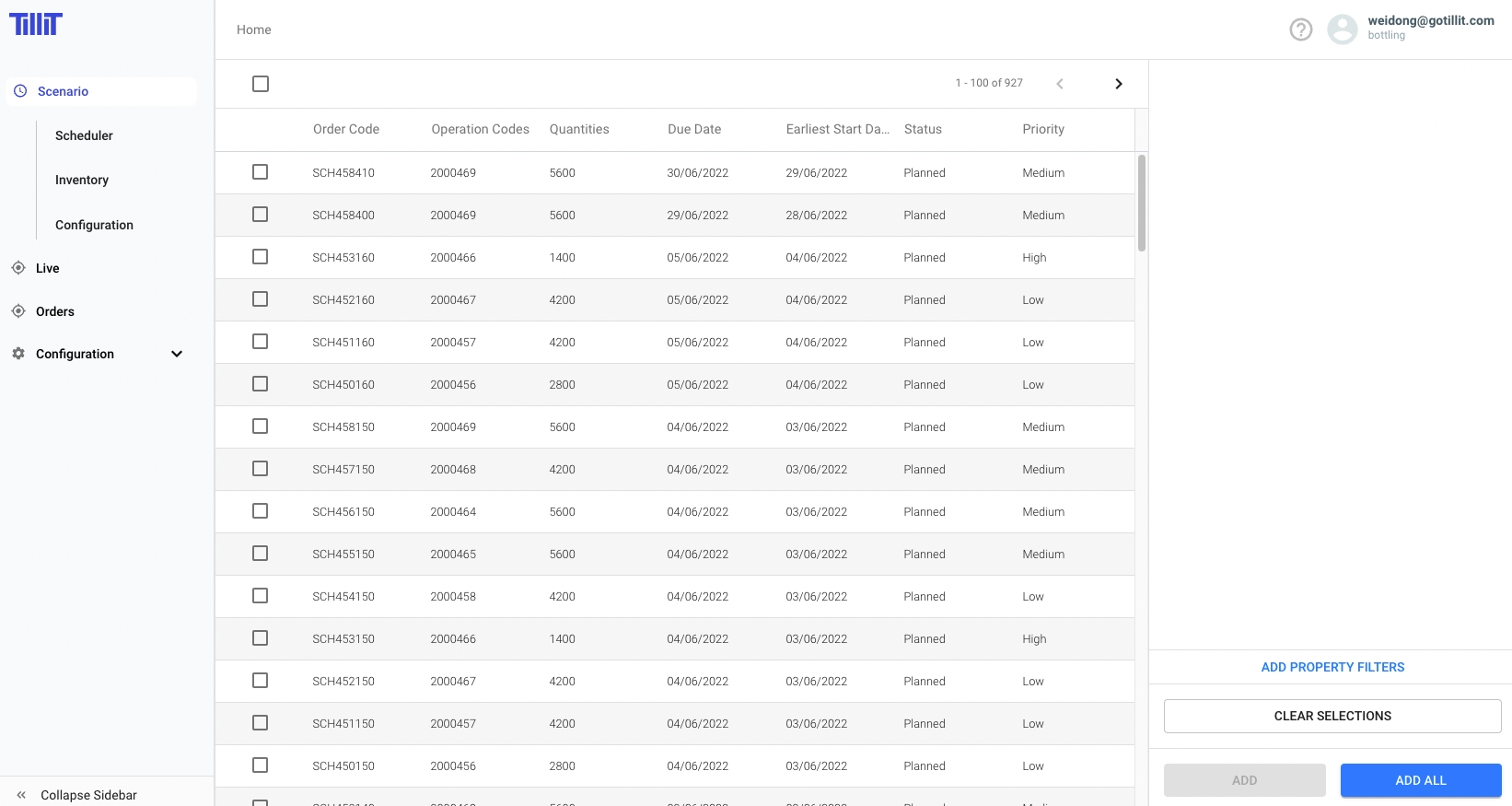
The selected Orders now populate the Unscheduled Orders grid at the bottom of the Scheduling dashboard.
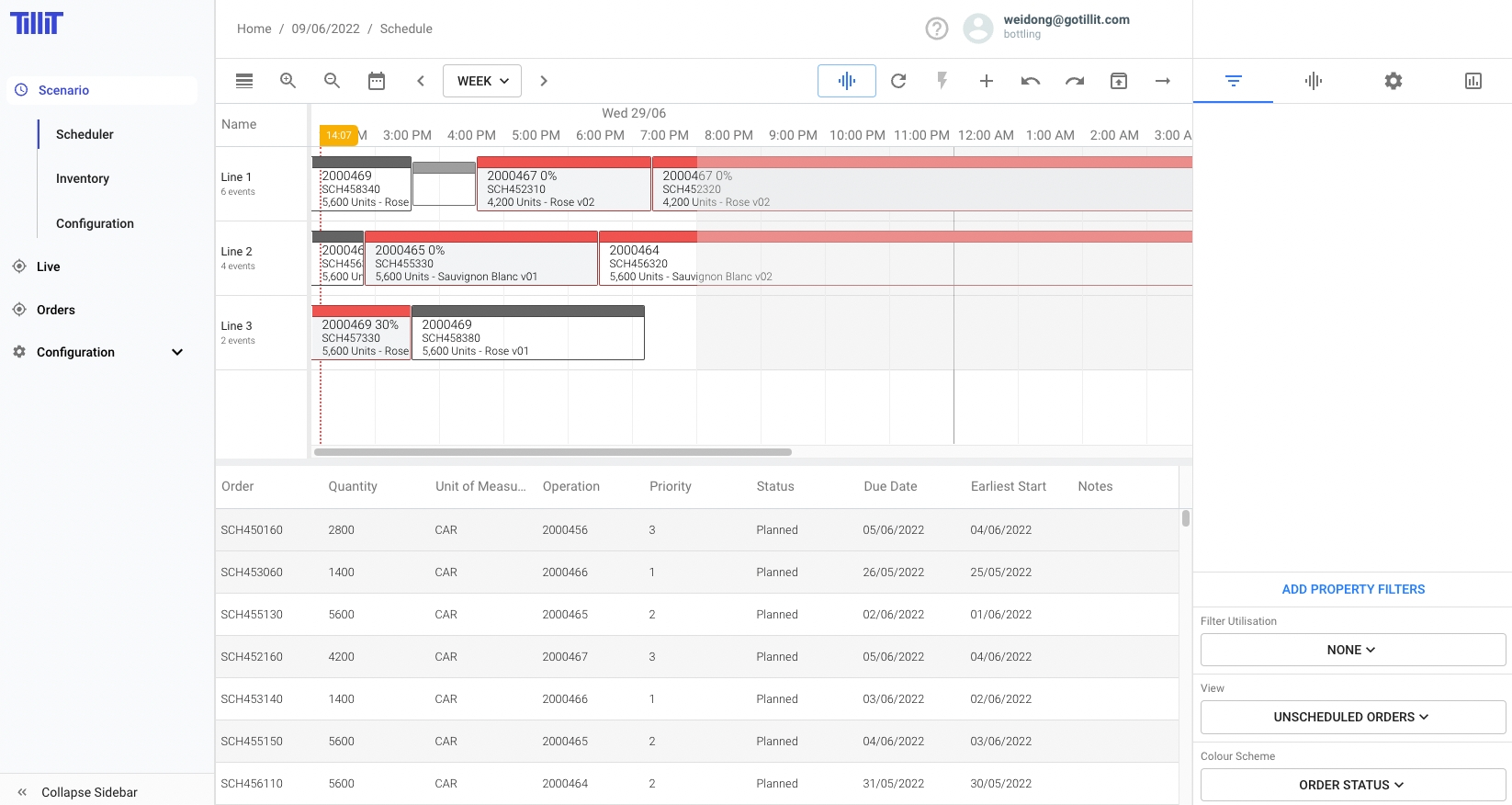
Manual Scheduling
Drag and drop orders from the Orders Grid onto the Scheduling board. Only Resources that are compatible with that Operation will be highlighted.
Once Orders are Scheduled they appear in the scheduled Orders grid with more detail including detailed start and end time:
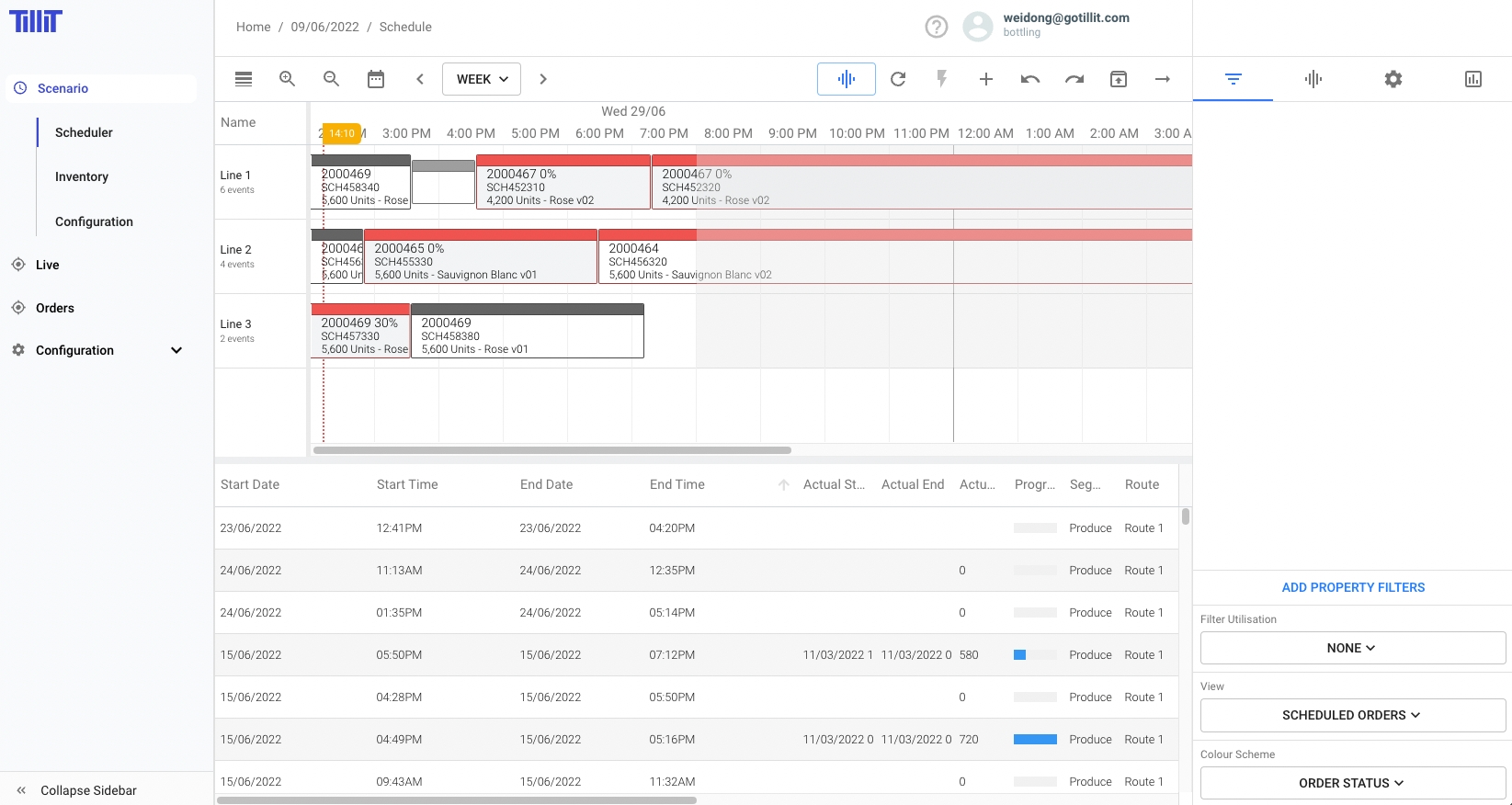
Manual Scheduling Tips:
Once Orders are Scheduled they can be moved forward or backward to any time by dragging and dropping
Orders can be resized if manual adjustments are required. For example if you know an order will take longer than the calculated duration you can hover at the edge of the Scheduled Order and drag to resize (make sure you are zoomed in to a daily or hourly level to resize as the resize function is disabled at long term zoom levels).
Using the Filters you can limit what is displayed in the Scheduler and Grid e.g. only show a single machine and the orders associated with that machine.
Unscheduling Orders will remove them and add them back to the Unscheduled grid.
Left click on an Order to bring up more detail.
Double Click on an Order to open the Allocations Screen.
Allocations
Allocation is the process of deciding what resources you want to use when you ave multiple Route Options, and/or a Multi-Step Operation.
Allocations need to be made when manually scheduling complex multi-step operations.
The Allocations screen is a detailed view of Resource Assignment and Route selection:
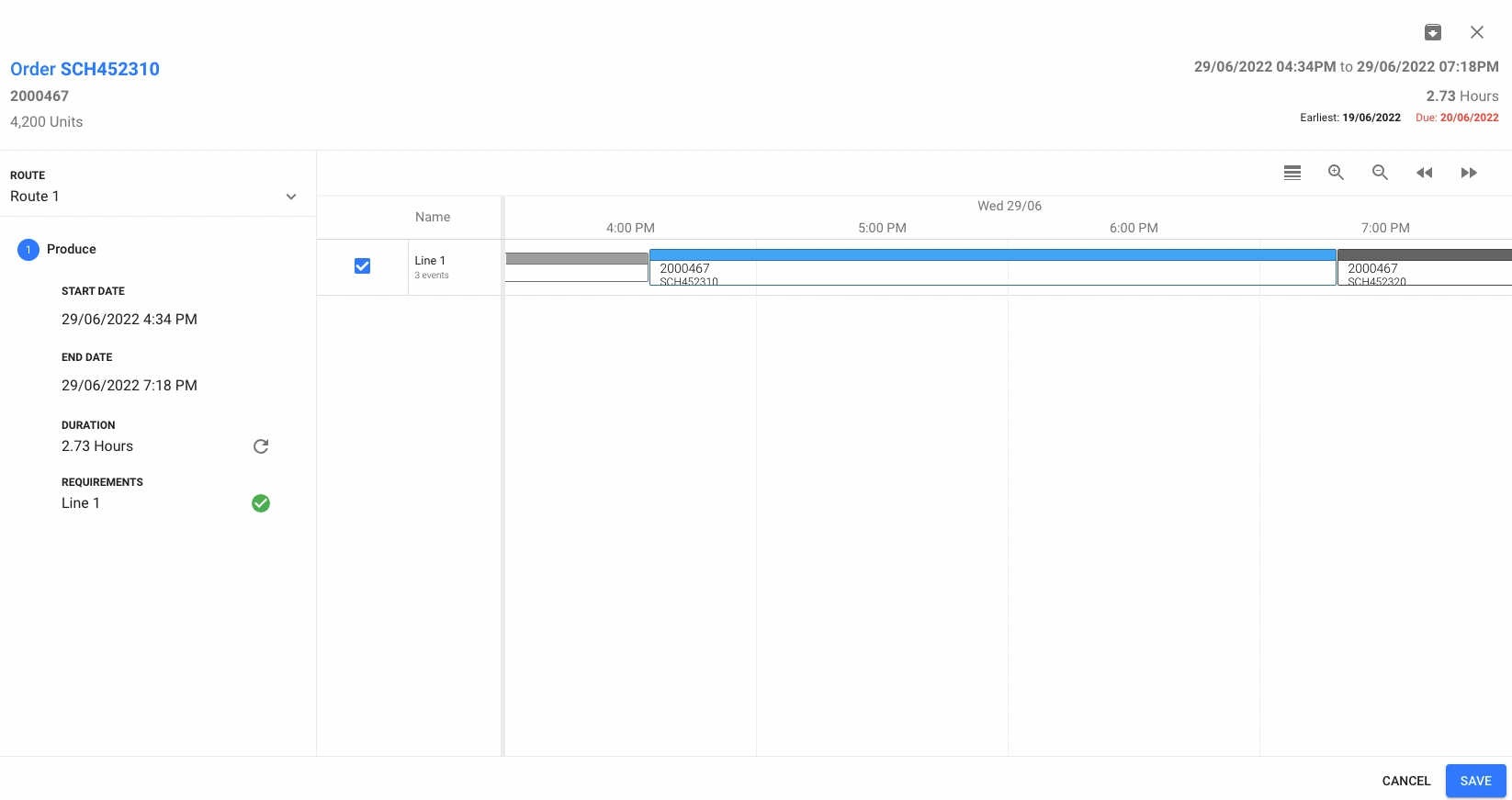
Allocations Example
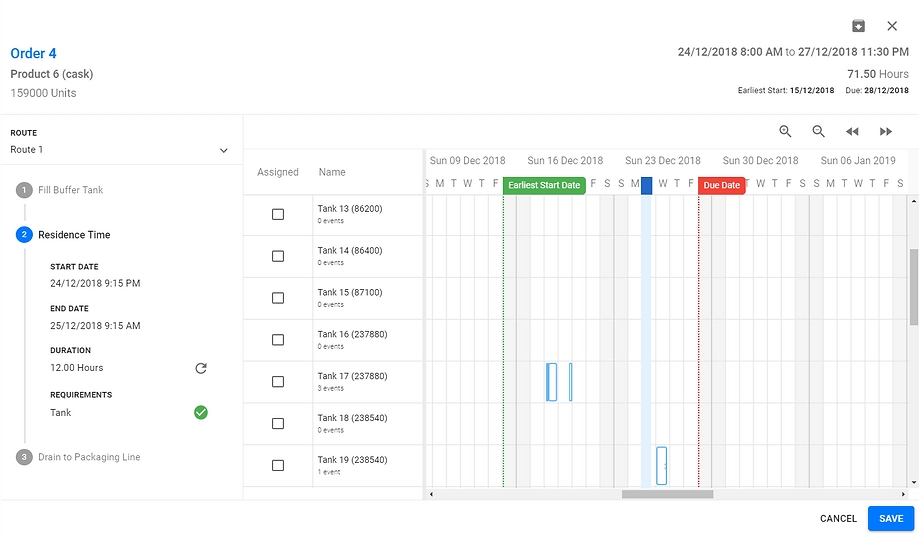
The example above shows Order 4 for Product 6(159,000 units) with the Earliest Start Date and Due Date visible
It has 3 steps - Fill Buffer Tank, Residence Time and Drain to Line
Each step has a Resource Requirement that must be fulfilled
All available and compatible resources are shown in the timeline
No resource requirements have been met and all stages of the operation are showing in red
Above all resource requirements have been met by selecting the required resource for each stage of production.
You can also see the existing activities where other compatible resources are utilised. This provides visibility of available resources at each stage and time of production.
Once resource requirements are satisfied the user can save to lock in the schedule.
Optimised Scheduling
For automated Scheduling you can utilise the Optimisation capability in the AI Scheduler. Go to the Optimisation section to understand how to configure the Optimiser Rules.
Optimisation should follow the following process:
Import the required Orders into the Scenario
Ensure the Optimisation configuration is complete
Select the Optimise Button in the Scheduler
Choose whether to Optimise everything after the Freeze Date, and/or Keep all existing Scheduled Orders Locked (see below for further explanation).
The Optimiser will process all orders - thus usually takes between 2 and 10 minutes for very large numbers of orders.
Results are displayed once the Optimisation is complete.
If there is a problem, the Optimise button will show Red. Please check configuration settings if this occurs.
Make manual changes to the Optimised Scenario as required.
Freeze Dates
The system allows the user to lock in Scheduled activities by selecting the Freeze date in the Scheduling Dashboard.
After selecting a freeze date by clicking holding and dragging the Freeze line in the Scheduler, all orders scheduled prior to this time cannot be changed and will not be rescheduled when Optimising. All Orders that are unscheduled or are scheduled but after the freeze date/time will be Optimised when the Optimisation button is elected.
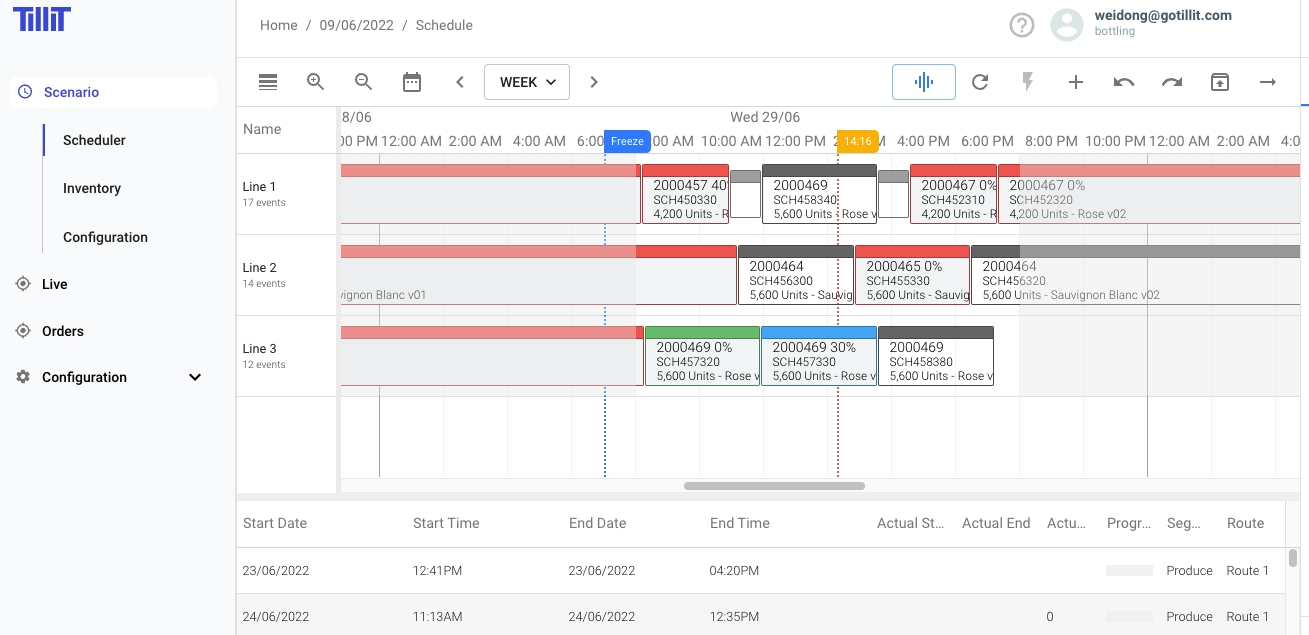
Frozen and Locked Orders
When selecting to Optimise, the system allows for two modes of Operation:
Optimise everything after the freeze date - meaning all orders after this time will be re-optimised including all new unscheduled orders
Keep all Locked Orders in place - meaning any order already on the Schedule Screen will stay in place and the Optimiser will allocate only Unscheduled Orders into the Schedule.
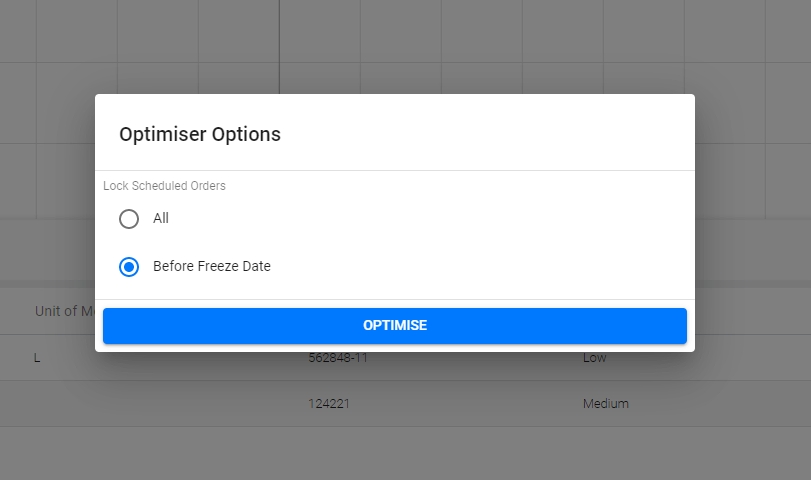
Comparing scheduled and actual orders
It is possible to compare the scheduled orders and orders that are actually being executed by using the "Actuals" option in the "View" drop down list to the right side of the scheduler:
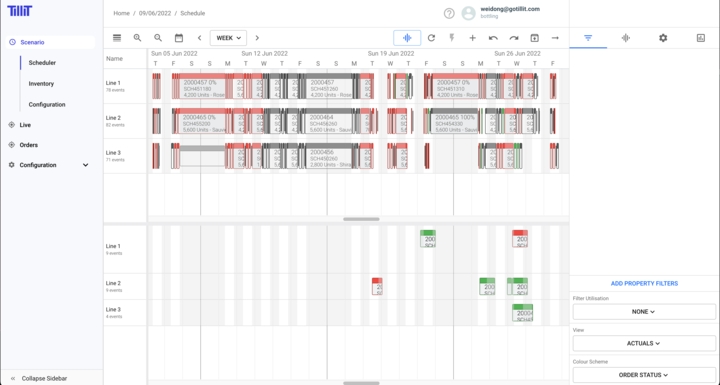
Last updated