Scheduling
If you have just signed up to use the TilliT AI Scheduler, this section will help you get started.
Upon sign in, you will be asked to select a Location. This location refers to the Site, Factory, Company or other location information related when the system was setup. If your company has multiple Locations such as multiple sites, then you will need to select the Location relevant to your scheduling needs.
For the initial system setup after signing up, you will be required to set up a data configuration. Go to the Configuration section to learn how to initiate a schedule configuration for the first time.
If the configuration is complete the following will apply.
After choosing the location you will be taken to the Scenarios screen. If you are an Administrator or a Scheduler-level user, you can create a Scenario. View-only user cannot create, edit or update Scenarios - they can only view them.

Scenarios
A Scenario is like a file, where all the configuration details relating to that Schedule are stored. Scenarios can be used for running quick “what-ifs” or for creating full production schedules for publishing to the broader organisation.
Consider it a sand-box where you can create and model anything.
To Create your first Scenario, click on the plus button and then name the Scenario, provide a Description and importantly set the Start Date. The Start Date is the beginning of the Scenario when considering a planning horizon:
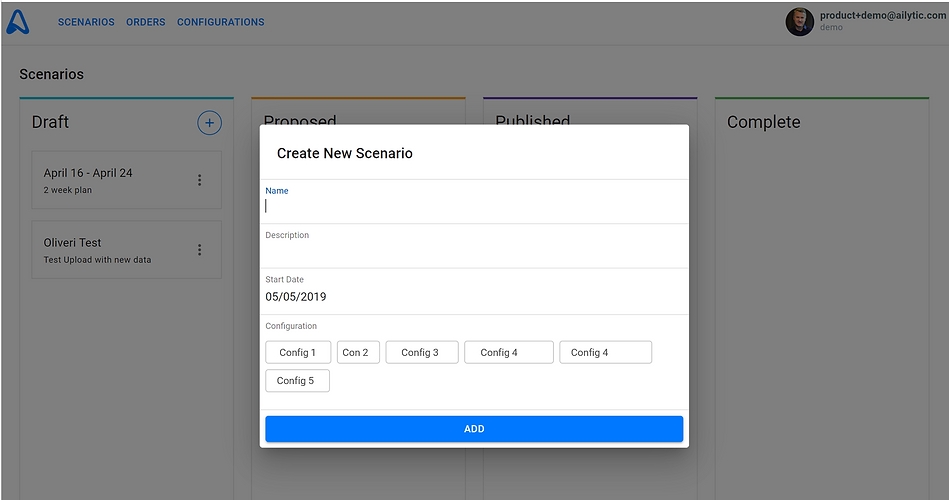
Once created a range of functions can be carried out on the Scenario. These include select, clone, edit, delete and make live:
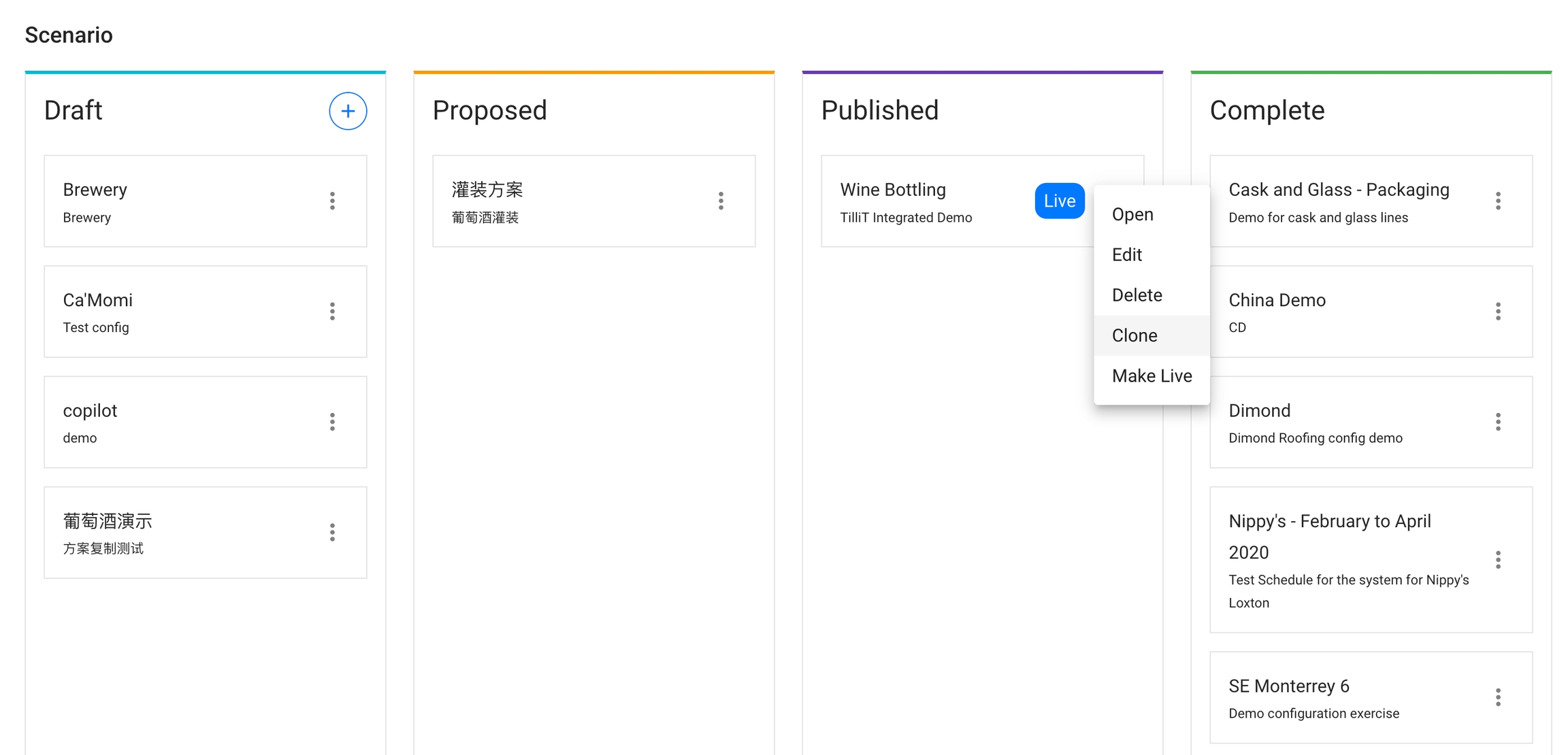
Open – takes you into that Scenario
Clone – copies the entire Scenario configuration minus any Orders that may exist in the donor Scenario.
Delete – if you have administrative privileges you can delete the Scenario. A confirmation popup dialogue will warn you this cannot be reversed.
Make Live - at any time you can have one and only one live scenario. Orders released in live scenario will be automatically synchronised to TilliT digital operation system. Use this option to set the selected scenario to be the live one.\
Scenarios can have a lifecycle using the Scenario Kanban Board.
Draft - scenarios that are Draft status
Proposed - scenarios that are proposed to other users for review
Published - scenarios that are live, in progress and being executed in the organisation.
Complete - scenarios that have been completed or are filed for saving.
Last updated