Exporting Data using ODATA
Overview
You may wish to pull out specific data from TilliT (for example, pulling checks from multiple activities on a specific order, during a compliance audit). One of the easiest ways to do this is to export from TilliT, into Excel, using Power Query. This can also be used for a Power BI integration.
Connect TilliT as a Data Source
Within Excel, go to the Data tab.
Next, go to Get Data > From Other Sources > From OData Feed.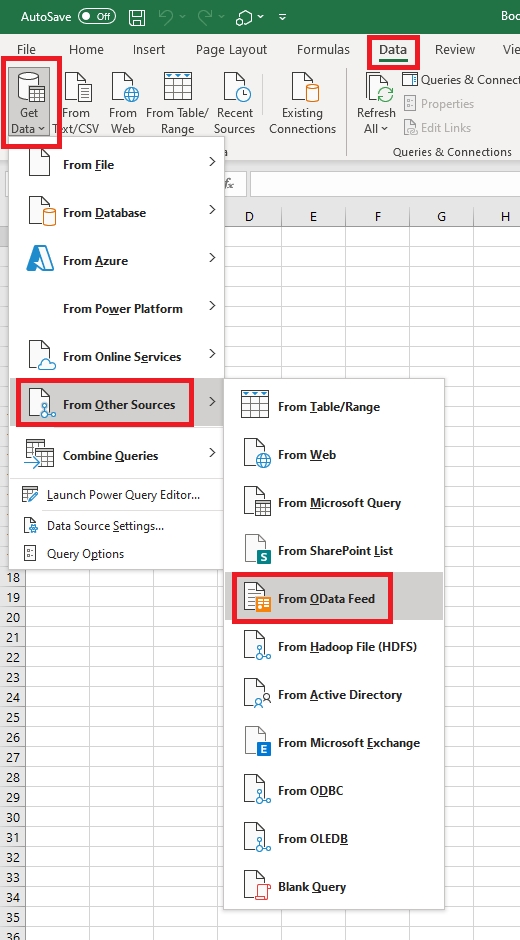
When prompted for a URL, select Basic, then enter the URL below, replacing company with your tenant:
https://company.tillit.cloud/api/odata
When prompted for credentials, select the Basic option. Enter the username structure below, replacing username with your TilliT username, and replacing company with your tenant (as in the previous step).
and your TilliT password.
Note: SSO cannot be used for the OData connection. If you use SSO, it is advised to create a service account within TilliT for OData.

Select the relevant table that you want to report on. If you want to report on multiple tables, click Select multiple items.
Load them into a pivot report (or any preferred format).

To start bringing the data straight into Excel, click Load. However, in many instances, this might be too much data to be useful. Therefore, you can also click Transform Data. This will open Power Query Editor to allow you to start filtering data, hide columns, connect tables, etc. allowing you to drill down to the data you really need.

Once you've edited your query, click Close & Load to start loading the data into Excel.
Last updated